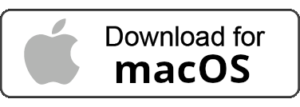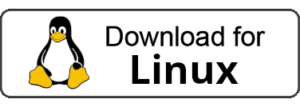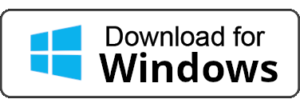Docker is a transformative open-source platform that’s changing the way we develop, deploy, and scale applications. It leverages containerization technology to package applications and their dependencies into a standardized unit for software development. This blog post aims to provide a comprehensive understanding of Docker and its pivotal role in the tech industry.
What is Docker?
Docker is a platform that simplifies the process of building, shipping, and running applications. It uses containerization technology to package an application along with its environment (libraries, system tools, code, runtime, etc.) into a Docker container. These containers are lightweight, standalone, executable packages that include everything needed to run an application.
Why Docker?
Docker’s approach to containerization offers several significant advantages:
1. **Consistency:** Docker ensures that applications will run the same, regardless of the environment. This consistency eliminates the “it works on my machine” problem and streamlines the development-to-production lifecycle.
2. **Isolation:** Docker containers run in isolation from each other, which increases security and allows multiple containers to run on a single host without interference.
3. **Portability:** Docker containers can run on any system that supports Docker, including different Linux distributions, macOS, and Windows, making application deployment incredibly flexible.
4. **Efficiency:** Docker containers are lightweight and start quickly. They use fewer resources than traditional virtual machines, allowing you to run more containers on a given hardware combination.
5. **Scalability:** Docker makes it easy to scale your applications horizontally, i.e., increasing the number of container instances as demand increases.
Docker Components
Docker consists of several key components:
– **Docker Images:** These are read-only templates used to create Docker containers. They include the application and all its dependencies.
– **Docker Containers:** These are runnable instances of Docker images. You can start, stop, move, or delete a container using Docker API or CLI commands.
– **Dockerfile:** This is a text file that contains instructions to build a Docker image. It automates the process of Docker image creation.
– **Docker Compose:** This is a tool for defining and running multi-container Docker applications. It uses YAML files to configure application services and performs the creation and start-up process of all the containers with a single command.
Setting Up and Using Docker on Linux: A Comprehensive Guide
Docker is an open-source platform that automates the deployment, scaling, and management of applications. It uses containerization technology to bundle and run applications, along with their dependencies, in a self-contained unit. This blog post will guide you through the process of setting up and using Docker on a Linux system.
Prerequisites
Before we start, ensure that you have a Linux system with a user account that has sudo privileges. You should also have a basic understanding of Linux commands and the terminal interface.
Step 1: Installing Docker
First, we need to install Docker on your Linux machine. Here’s how:
1. **Update your system:** Always start by updating your system’s package database. On a Debian-based system like Ubuntu, you can do this by running:
sudo apt-get update
2. **Install Docker:** Now, install Docker with the following command:
sudo apt-get install docker.io
3. **Start Docker:** Once the installation is complete, start the Docker service with this command:
sudo systemctl start docker
4. **Enable Docker:** To ensure Docker starts automatically at boot, enable it:
sudo systemctl enable docker
Step 2: Using Docker
Now that Docker is installed, let’s go over some basic commands to manage Docker containers.
1. **Pull a Docker Image:** Docker images are the basis of containers. To create a Docker container, you first need to download a Docker image. For example, to download the latest Ubuntu image, you would use:
docker pull ubuntu
2. **List Docker Images:** To see all the Docker images on your system, use:
docker images
3. **Run a Docker Container:** To start a new container from an image, use the `docker run` command. For example, to start a new container using the Ubuntu image, you would use:
docker run -it ubuntu
4. **List Docker Containers:** To see all your running containers, use:
docker ps
5. **Stop a Docker Container:** To stop a running container, use the `docker stop` command followed by the container ID:
docker stop <container-id>
Step 3: Dockerfile and Docker Compose
A Dockerfile is a text file that contains all the commands a user could call on the command line to assemble an image. Docker Compose, on the other hand, is a tool for defining and running multi-container Docker applications.
1. **Creating a Dockerfile:** A simple Dockerfile could look like this:
# Use an official Python runtime as a parent image
FROM python:3.7-slim
# Set the working directory in the container to /app
WORKDIR /app
# Add the current directory contents into the container at /app
ADD . /app
# Install any needed packages specified in requirements.txt
RUN pip install --no-cache-dir -r requirements.txt
# Make port 80 available to the world outside this container
EXPOSE 80
# Run app.py when the container launches
CMD ["python", "app.py"]2. **Building an Image from a Dockerfile:** To build an image from a Dockerfile, use the `docker build` command:
docker build -t your-image-name .
3. **Docker Compose:** A simple `docker-compose.yml` file could look like this:
version: '3'
services:
web:
build: .
ports:
- "5000:5000"
volumes:
- .:/code
redis:
image: "redis:alpine"
4. **Running Docker Compose:** To start all services as defined in the `docker-compose.yml` file, use the `docker-compose up` command:
docker-compose up
Conclusion on docker
Docker is a powerful tool that simplifies the process of managing and deploying applications. By using Docker, you can ensure that your applications run in the same environment, regardless of where they are deployed. This guide has provided a basic overview of how to install and use Docker on a Linux system. As you gain more experience with Docker, you’ll be able to explore more advanced features and use cases. Happy Dockering!