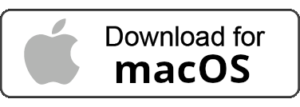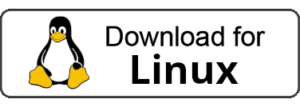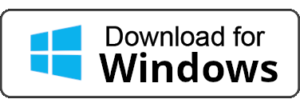In the realm of file synchronization and data transfer, ‘rsync’ stands as a powerful and flexible tool. Originally released in 1996, rsync, which stands for “remote synchronization,” is a utility software and network protocol for Unix-like systems that synchronizes files and directories from one location to another while minimizing data transfer using delta encoding when appropriate.
Understanding Rsync
Rsync is commonly used for backups and mirroring and as an improved copy command for everyday use. It offers many options that control every aspect of its behavior and permit very flexible specification of the set of files to be copied. It is famous for its delta-transfer algorithm, which reduces the amount of data sent over the network by sending only the differences between the source files and the existing files in the destination.
Basic Usage of Rsync
The basic syntax of rsync is quite simple:
rsync options source destination
For example, to copy a file from one location to another, you would use:
rsync -zvh backup.tar /tmp/backups/
This command copies the file backup.tar to the directory /tmp/backups/. The options -zvh tell rsync to compress the data (-z), use human-readable sizes (-h), and display verbose output (-v).
Rsync for Remote Files
Rsync can also synchronize files with a remote server. For example:
rsync -avz file.txt username@remote:/path/to/directory/
This command copies file.txt to the /path/to/directory/ directory on the remote server. You would replace username with your username on the remote server and remote with the server’s address.
Rsync for Directory Synchronization
Rsync is also commonly used to synchronize directories:
rsync -avz /path/to/source/directory/ username@remote:/path/to/destination/directory/
This command synchronizes the source directory with the destination directory on the remote server, copying over any files that are different.
Rsync’s flexibility allows for a wide range of uses. Here are some additional examples:
Rsync with Delete Option: If you want rsync to delete files at the destination that no longer exist at the source, you can use the –delete option:
rsync -avz --delete /path/to/source/directory/ username@remote:/path/to/destination/directory/
This command will synchronize the directories and delete any files in the destination directory that are not present in the source directory.
Rsync with Include and Exclude: You can specify patterns to include or exclude files or directories:
rsync -avz --include 'R*' --exclude '*' /path/to/source/directory/ /path/to/destination/directory/
This command will only synchronize files in the source directory that start with ‘R’, excluding all other files.
Rsync with Progress Option: If you want to display the progress during transfer, you can use the –progress option:
rsync -avz --progress /path/to/source/directory/ username@remote:/path/to/destination/directory/
This command will display progress during the rsync execution, showing you how much data has been transferred over time.
Rsync with Compression: If you’re transferring large files or directories, you can use the -z or –compress option to reduce the data size:
rsync -avz --compress /path/to/source/directory/ username@remote:/path/to/destination/directory/
This command will compress the file data as it is sent to the destination machine, which can significantly speed up the transfer.
Rsync over a Specific SSH Port: If your SSH server listens on a different port, you can specify the port with the -e option:
rsync -avz -e 'ssh -p 2222' /path/to/source/directory/ username@remote:/path/to/destination/directory/
This command will connect to the SSH server on port 2222.
Conclusion
Rsync is a powerful tool for file and directory synchronization. Its flexibility and efficiency make it a favorite among system administrators and power users. With a little practice, it can easily become an essential part of your command-line toolkit.